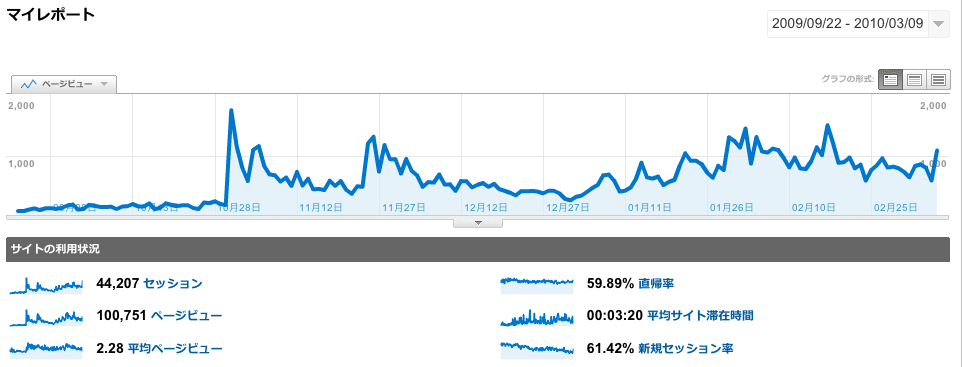mbedですが、ピンにEthernetがあるのが気になっていました。だって、Arduino Duemilanove 328 (3,200円くらい)とイーサネットシールド (4,200円くらい)を足した値段より、mbed (6,000円くらい)のほうが安いのですよ。ちょいちょいとTCP/IPを喋らせられるとなると、放ってはおけません。
調べてみたところ、パルストランスを接続してやればEthernetケーブルに接続できるらしいということが分かりました。秋月で売ってないかなーと調べてみたところ、300円でパルストランス内蔵のRJ-45モジュラージャックがありました。( 通販コード P-00819 )
早速秋月で買ってくると、秋月で売っていたのは、Pulse Jackという会社のJ0011D21Bという製品でした。
こいつのTD+, TD-, RD+, RD-を接続してやれば良いはずなのだけれども、ピンが千鳥配列なために、2.54mmピッチの基板では使えない。1.27mmピッチのユニバーサル基板を買いに行くのが面倒だったので、基板を加工してみました。

Read more »